Come usare Music Memos con Logic e registrare al volo un motivo

Ti capita di registrare al volo un motivo che ti è venuto in mente? Music Memos di Apple è l’app gratuita che fa per te.
Apple ha aggiornato i suoi software per la produzione musicale, aggiungendo nuove funzionalità sia a GarageBand che a Logic Pro X.
Con l’occasione, Apple ha lanciato anche Music Memos, un’app ideale per tutti quelli che fino a ieri usavano i memo vocali per appuntarsi un motivo o una soluzione armonica.
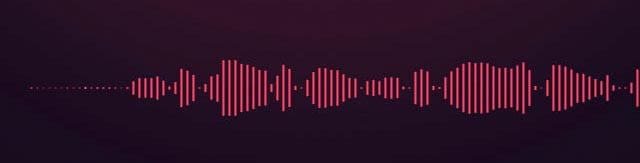
Usare Music Memos è facilissimo, schermata dopo schermata ti mostro come in questo articolo.
Il funzionamento è molto semplice: canticchi un’idea musicale, o la suoni con il tuo strumento. Music Memos analizza la registrazione, la divide in battute, e le associa una traccia di batteria e una di basso.
E così quella che era solo un’idea appena accennata, in due click si trasforma in uno sketch con armonia e ritmo.
Se questo primo risultato non ti soddisfa, Music Memo è pronto a seguire il tuo pezzo con più precisione, con ampie funzioni di editing:
- Puoi impostare la tonalità che desideri
- Indicare il tempo corretto
- Intervenire su ogni accordo
- Scegliere lo stile di esecuzione di basso e batteria
A questo punto puoi archiviare il risultato, condividerlo su Youtube o SoundCloud o, ancora meglio, esportarlo su GarageBand o Logic Pro X per iniziare a lavorarci su, trasformando lo sketch in un brano completo.
Adesso vediamo in dettaglio come usare questa splendida App, che può tornare utile anche ai compositori professionisti, ad esempio durante la sessione di spotting di una colonna sonora, come ho descritto nell’articolo sulla composizione di musica da film. Veicolare un’idea musicale sul momento a regista o produttore è davvero facile.
Registrare un motivo con Music Memos
Apro l’app e premo il pulsante per registrare. Nel primo tentativo che ho fatto ero troppo distante dall’iPhone, e l’app mi ha avvertito che il volume era troppo basso, quindi mi sono avvicinata al microfono dello smartphone e ho registrato un secondo tentativo.
Durante la registrazione Music Memos passa dal blu al rosso, e mostra la forma d’onda di quello che sto canticchiando:
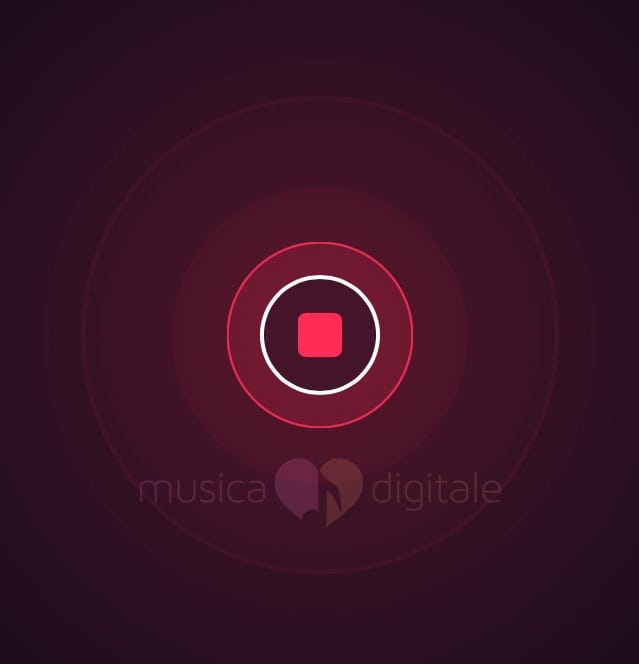
Music Memos in azione: con un tap sul pulsante e si inizia a registrare.
Finita la registrazione faccio di nuovo tap. Ecco quello che ho registrato:
Premo di nuovo il pulsante rosso per interrompere la registrazione, e visualizzo la schermata della figura qui sotto. Quello che ho cantato si trova già diviso correttamente in battute, con il tempo corretto.
Posso riascoltarmi cliccando su Play.
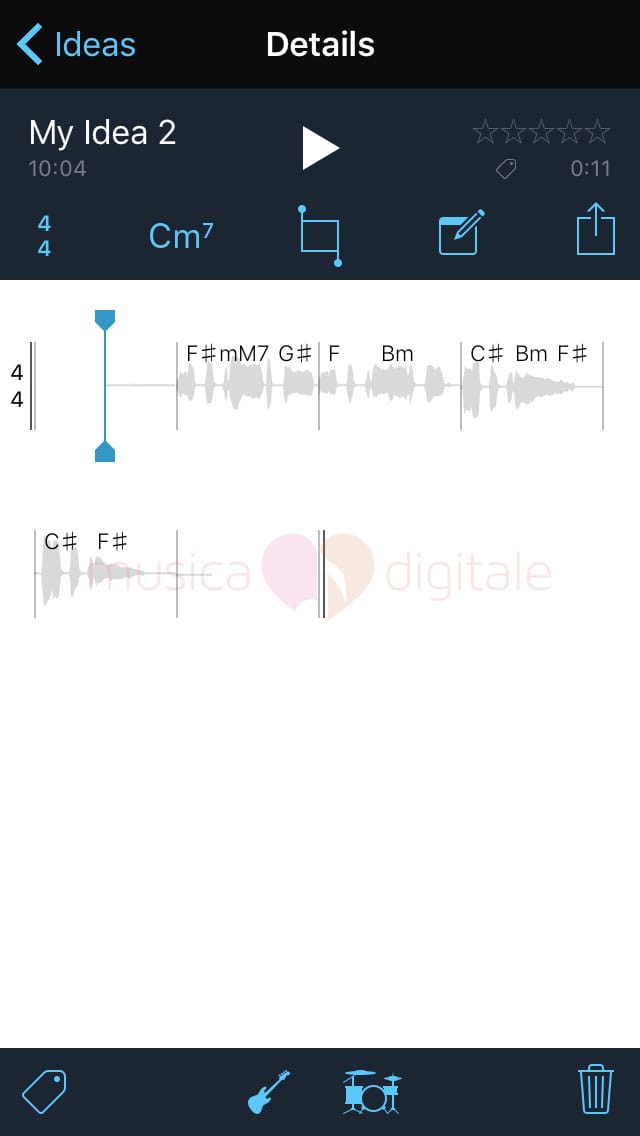
La schermata iniziale di Music Memos.
Come vedi, all’inizio e alla fine del brano ci sono dei secondi di silenzio. Per eliminarli seleziono l’icona immediatamente sotto il Play e mi si apre la funzione Trim.
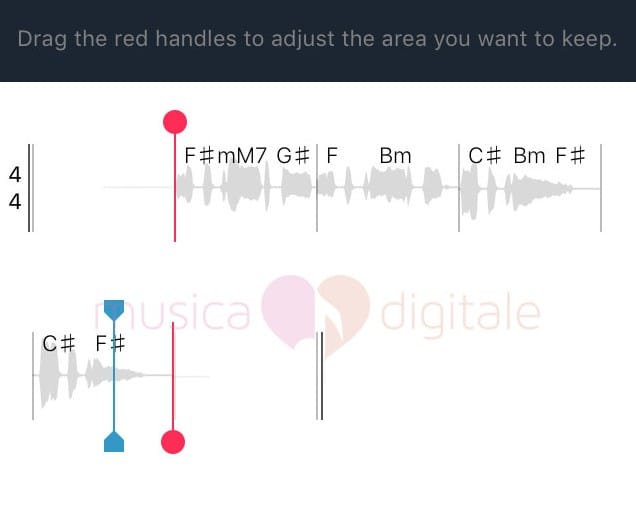
Con la funzione Trim taglio i silenzi di inizio e fine della registrazione.
Posiziono le manopole rosse all’inizio e alla fine della registrazione che voglio tenere.
Il cursore celeste è il cursore di riproduzione: se lo sposti puoi ascoltare un passaggio specifico.
Faccio tap su Trim e torno alla schermata con la mia registrazione.
Aggiungere batteria e basso di Music Memos
Seleziono l’icona con la batteria, e qui comincia la magia: Music Memos associa automaticamente una traccia di batteria che già al primo tentativo mi segue quasi perfettamente:
Per strafare decido di cliccare anche sull’icona del basso, quella a sinistra della batteria. Stavolta la soluzione di Music Memos non è entusiasmante.
Quindi clicco sull’icona Cm7 per modificare gli accordi, e aiutare l’app a capire l’armonia del mio sketch:
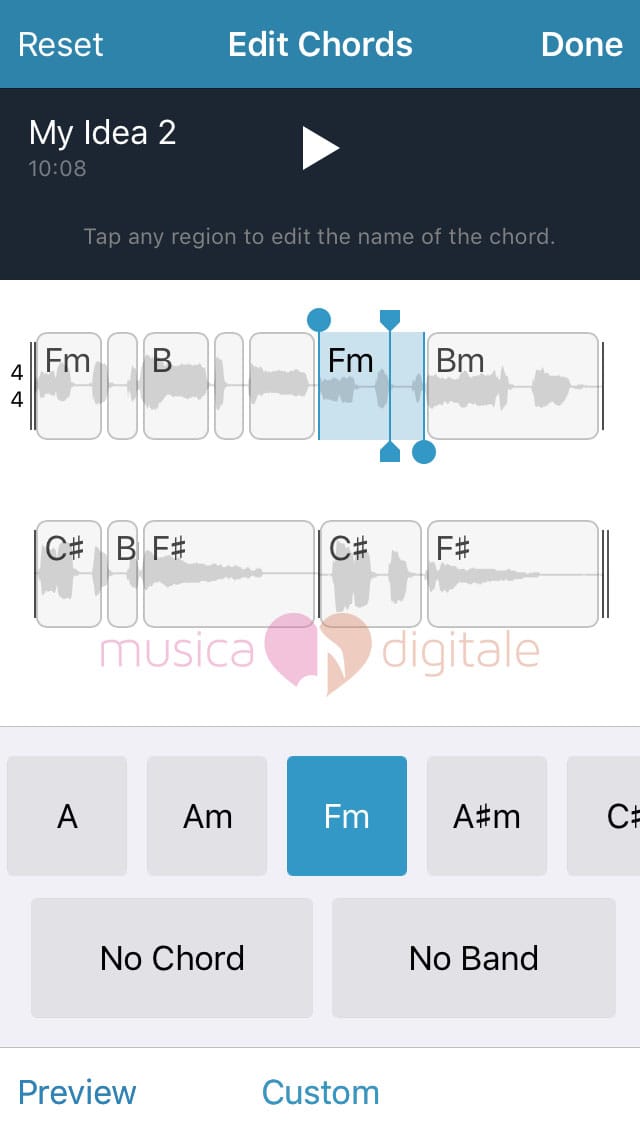
La funzione Edit Chords con i suggerimenti per gli accordi.
Come vedi puoi selezionare ogni frammento e, scorrere il menu per selezionare un accordo tra quelli suggeriti dall’applicazione.
Puoi ascoltare una preview, oppure decidere che un frammento specifico non sarà accompagnato da nessun accordo (opzione No Chords), o che non sarà seguito dalla batteria e dal basso di Music Memos (opzione No Band).
Se non trovo l’accordo che voglio tra quelli suggeriti, premo Custom e arrivo in questa schermata più avanzata, che mi permette di decidere l’accordo, la tensione, la nota al basso.
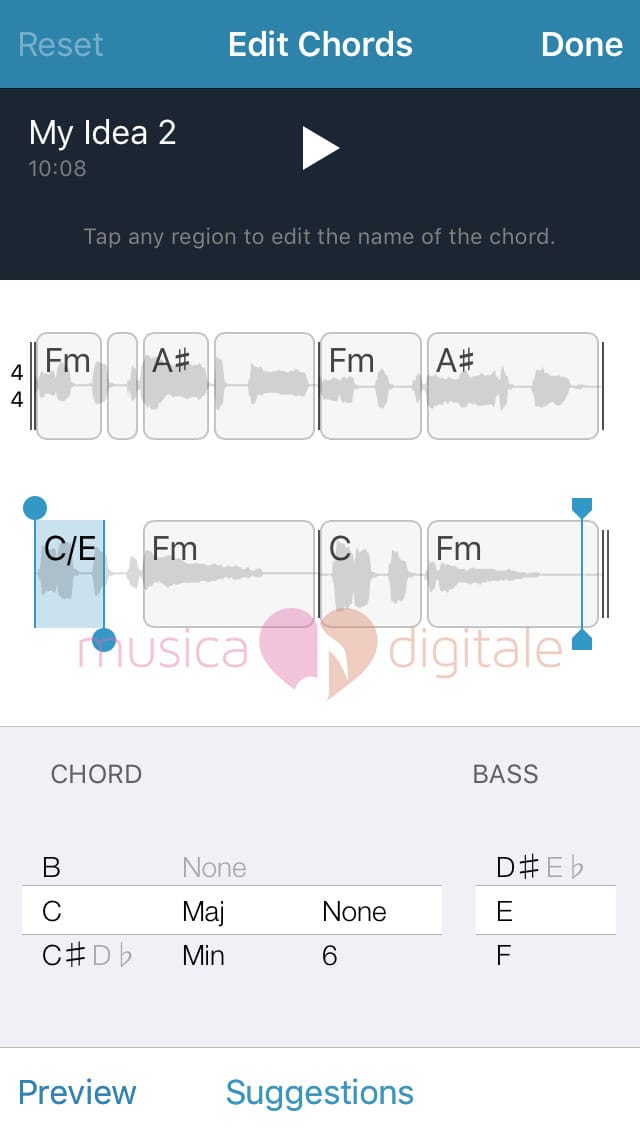
La schermata per personalizzare gli accordi, funzione Edit Chords.
La mia voce con la linea di basso suona così:
Messa a posto l’armonia, torno alla schermata iniziale per divertirmi a selezionare diversi stili di batteria e basso.
Anche in questo caso, i comandi sono davvero essenziali ma molto efficaci.
Se sei un fan della Drummer Track di GarageBand e Logic Pro X, riconoscerai lo stesso spazio di lavoro nel quale scegliere tante combinazioni di stili, spostando il cerchietto celeste lungo l’asse volume alto/volume basso e l’asse pattern semplice/pattern complesso.
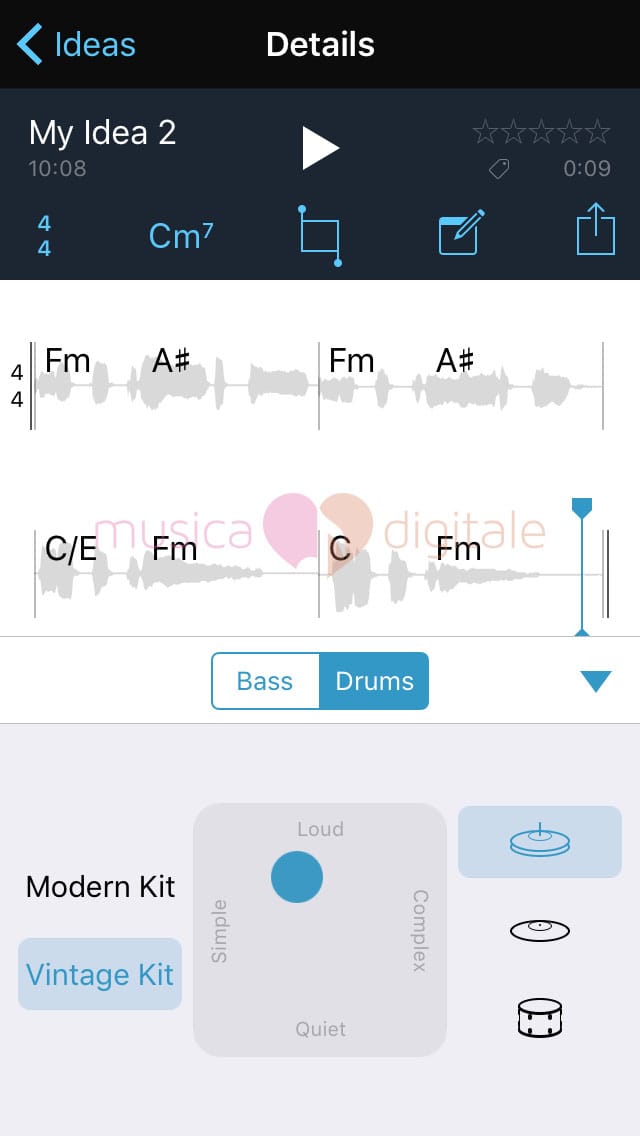
Il comando per personalizzare il basso e la batteria.
Nel mio caso ho anche deciso di passare alla sonorità Vintage Kit per le batterie. Dopo aver ripetuto l’operazione anche nella tab “Bass”, sono pronta a esportare il risultato del mio primo esperimento, che è questo:
L’app ha anche tenuto traccia del tempo impiegato a fare tutto questo: 4 minuti, dalle 10:04 alle 10:08.
Posso contrassegnare una sezione con nomi specifici come Bridge, Chorus e così via, che ho descritto nella Guida sulla composizione di una canzone. In base a quanto apprezzi il risultato puoi assegnare alla sezione un punteggio da uno a cinque e naturalmente rinominare il progetto per trovarlo subito una volta archiviato.
Passare un motivo registrato al sequencer
Potrei anche condividere lo sketch come file audio così com’è, su YouTube o SuoundCloud, ma non mi sento ancora pronta per le luci della ribalta.
Quindi cambio il nome del memo in qualcosa di più descrittivo come “ProvaMemos” e esporto il progetto con le tracce separate in iCloudDrive, per poi poterlo aprire sul mio Mac su GarageBand o Logic e lavorarci su.
Ed ecco come appare il progetto appena esportato in un sequencer professionale, Logic Pro X:
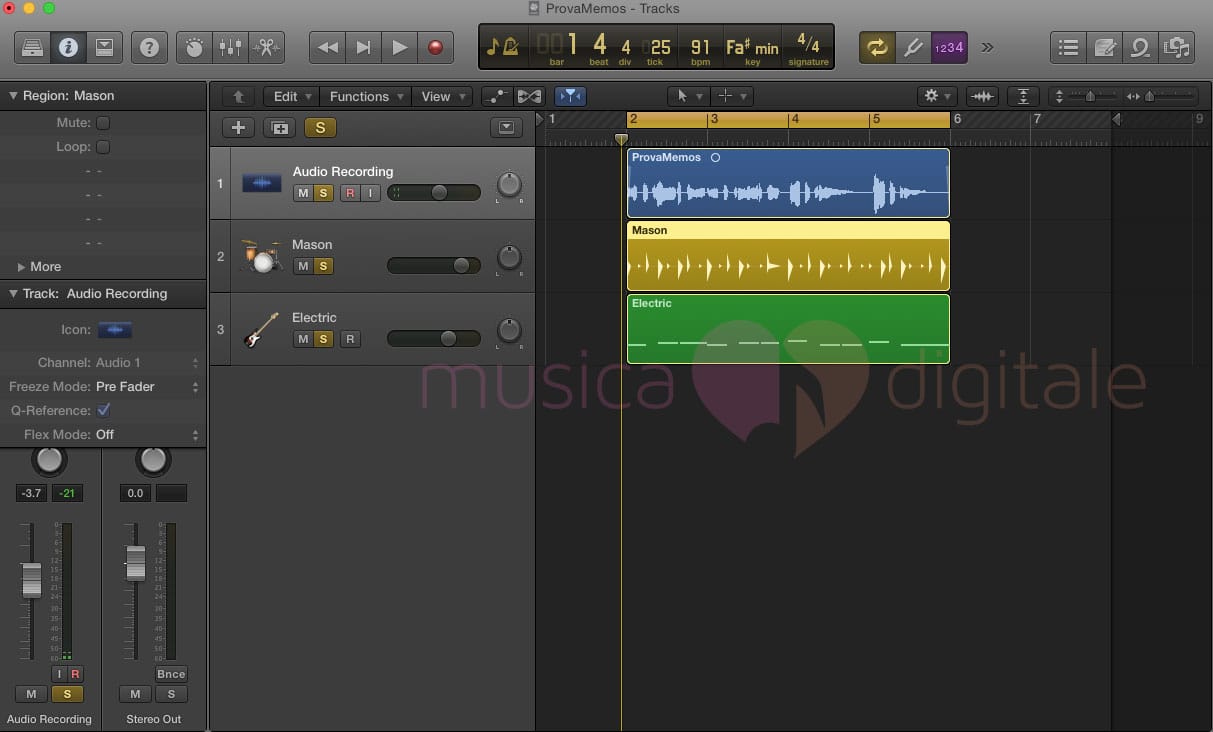
Un file Music Memos importato in Logic Pro X.
Da qui in poi potrò in poco tempo correggere le sbavature nell’esecuzione, sperimentare strumenti e sonorità, e magari continuare a sviluppare il brano.
La pratica, come scrivo sempre, è la risorsa più preziosa a nostra disposizione.
E qualsiasi idea musicale, anche la più insignificante, può essere sviluppata — se non per diventare una hit, o il tema di un film, perlomeno per fare pratica.
Ma spesso, se non abbiamo sottomano un pianoforte o una chitarra, il solo tempo necessario per caricare un virtual instrument ci fa passare la voglia di sperimentare.
Dopo tutto, aprire un template orchestrale completo (ma vuoto) richiede minuti anche sulla mia workstation Mac Pro, non c’è SSD che tenga quando hai centinaia di tracce.
Praticamente nello stesso tempo, quattro minuti, con Music Memo ho potuto catturare un motivo al volo, gestirlo in archivio, e dargli corpo con un accenno di armonia e ritmo.
Niente male, per un’app gratuita.
2 commenti
Dubbi o domande? Lascia un commento qui! (Non rispondo a messaggi privati su Facebook o altri social.)
Buonasera Susanna,
Complimenti per il tutorial di MUSIC MEMO.
E’ geniale e penso che lo utilizzero’.
Grazie
Complimenti bellissime delucidazioni. Sono entusiasta