Guida semplice a Cubase

Cubase è il popolare sequencer della Steinberg. È un software che copre tutte le fasi della produzione musicale: dalla composizione al mastering, e per questo è molto complesso.
Musica-Digitale.it è il sito della musica orchestrale e della composizione di musica da film, ma questa guida pratica si rivolge a tutti, anche a chi usa Cubase per il pop, la post produzione delle canzoni o il sound design.
Partiamo quindi da zero per vedere in modo semplice come utilizzare gli strumenti essenziali di Cubase per svolgere la maggior parte delle operazioni.
[toc]
Scopo di questa Guida
Con Cubase è possibile gestire ogni tipo di progetto audio: ripulire registrazioni audio dai difetti, comporre musica, sincronizzare la colonna sonora al video, mixare un brano.
In questa guida partiremo da zero per vedere quali sono gli strumenti di base di composizione e di editing.
Vedremo in breve i tool essenziali per registrare e modificare un brano grazie a elementi come:
- I template predefiniti dei progetti;
- Le tracce MIDI e audio;
- L’uso del sample player e dei virtual instrument;
- La gestione dell’Editor Key di Cubase;
- L’uso del metronomo
Cubase in italiano
Sia le schermate che i nomi degli strumenti di questa guida fanno riferimento alla versione inglese del software.
Anche se è possibile avviare Cubase in lingua italiana, lo sconsiglio fortemente.
Tutti i virtual instrument e le plugin di terze parti adoperano solo l’inglese, e questo costringe spesso a doversi destreggiare tra due lingue diverse all’interno dello stesso software.
Inoltre le migliori risorse tecniche sono in lingua inglese. Sapere cosa cercare in Google aiuta tantissimo.
Ad ogni modo, puoi seguire questa guida anche se desideri comunque adoperare una versione localizzata in italiano del sequencer di Steinberg.
Però, se hai ambizioni professionali o comunque desideri ottenere buoni risultati, imposta la lingua sull’inglese: ne ricaverai un grande vantaggio.
Copyright di questa Guida
Tutto il materiale pubblicato su Musica-Digitale.it è opera d’ingegno originale e protetta dal diritto d’autore. Viene offerto sotto forma di risorsa gratuita soltanto per uso personale di consultazione online, è vietata qualsiasi forma di riproduzione o adattamento, anche solo parziale e per qualsiasi motivo (articolo 171, L. 644/41 e successive modifiche).
La scelta del template
Iniziamo dall’avvio del programma. Con un doppio click sull’icona di Cubase, ecco apparire la prima schermata:
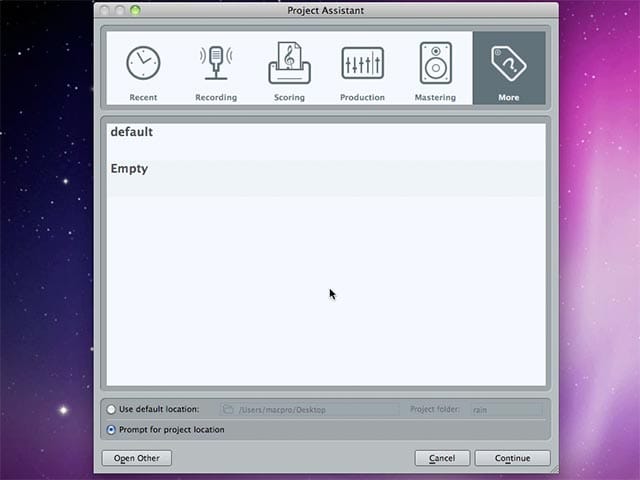 La scelta dei tipi di Template.
La scelta dei tipi di Template.Da questa finestra clicchiamo su Empty per aprire un progetto nuovo, senza nessuna traccia.
Ci sono altre possibilità. Cliccando sulla prima tab in alto a sinistra, Recent, apriamo i progetti recenti su cui abbiamo lavorato.
Tipi di template
Le tab successive, invece, servono ad aprire dei template, cioè progetti audio con una serie di tracce preimpostate. Anche se non servono al nostro progetto, esploriamo brevemente cosa contengono per avere un’idea di tutti i possibili impieghi di Cubase:
Recording template
Recording aprirà un progetto ottimizzato per la registrazione. Selezionando questa tab avremo un elenco di progetti con caratteristiche diverse tra le quali scegliere, a seconda delle nostre esigenze.
Ogni progetto contiene un certo numero di tracce e una presenza variabile di tracce mono o stereo, tracce effetti, equalizzatori specifici per la voce e altri strumenti per la registrazione di un brano.
Scoring Template
Il template Scoring è pensato per chi vuole scrivere una partitura. Scegliendo questa tab avremo un elenco di template di base da cui partire per scrivere e gestire le note di una composizione.
Abbiamo una serie di formazioni tra le quali scegliere: alcune molto ampie come quelle orchestrali, altre semplici come quella per solo pianoforte e voce, altre ancora per formazioni particolari come quartetti e quintetti.
Selezionato il tipo di partitura che vogliamo, verrà aperto un foglio con righe già assegnate a strumenti particolari.
Production Template
I template Production contengono una serie di progetti con strumenti virtuali e tracce per gli effetti già impostati.
Questi template si differenziano tra loro per il tipo di genere musicale (classica, blues, jazz, metal e così via) oppure per il tipo di progetto, come nel caso di quello dedicato al podcasting.
Mastering Template
Mastering, infine, è il template ottimizzato per la post-produzione dei brani. Troveremo già aperte e attive tutte le funzioni dedicate alla gestione stereo, all’equalizzazione, all’automazione degli effetti.
Aprire un progetto vuoto
Queste tab della finestra iniziale di Cubase permettono insomma di partire da alcuni progetti con uno scheletro pre-impostato.
Siccome quello che vogliamo è partire da zero, sceglieremo la tab More. Qui troviamo l’opzione “default”, che serve a richiamare i template costruiti da noi, di qualunque tipo, e salvati in precedenza.
Scegliamo l’opzione Empty (“vuoto”) per aprire un progetto completamente vuoto, senza nessun tipo di traccia o tool preimpostato.
Nella parte inferiore della finestra scegliamo dove salvare il nostro progetto. Possiamo usare una destinazione di default, cioè un percorso che abbiamo impostato precedentemente, oppure l’opzione “Prompt for project location”, per decidere una nuova destinazione.
Se scegliamo quest’opzione e clicchiamo su “Continue” si aprirà una nuova finestra per navigare fra le cartelle e decidere la collocazione del nostro nuovo progetto.
Deciso il percorso, clicchiamo su Open. Si apre la finestra principale del nuovo progetto e possiamo finalmente esplorare l’ambiente di lavoro di Cubase.
Importare una partitura
Se hai già uno spartito o una partitura in formato .xml puoi importarli facilmente in Cubase e iniziare a lavorarci su.
Questo è un argomento che esula dalla guida di base, è spiegato in dettaglio nel corso professionale di Musica Digitale, ma trovi i passi essenziali in questo articolo sull’importazione di partiture dove ti spiego in dettaglio come fare.
La finestra principale di Cubase 6
La finestra principale di Cubase è divisa in aree.
L’area più grande, con lo sfondo chiaro, è quella in cui verranno poste tutte le tracce del progetto.
A sinistra di quest’area verranno elencate le informazioni relative a ciascuna traccia, cioè tutti i dettagli sugli input e output, gli strumenti utilizzati, gli effetti applicati.
 La finestra progetto di Cubase.
La finestra progetto di Cubase.Vediamo come funziona tutto questo nella pratica aggiungendo una nuova traccia.
Aggiungere una traccia
Andiamo nella barra dei comandi in alto e scegliamo da Project > Add Track. Si apre un menu a tendina dal quale possiamo scegliere il tipo di traccia da aggiungere.
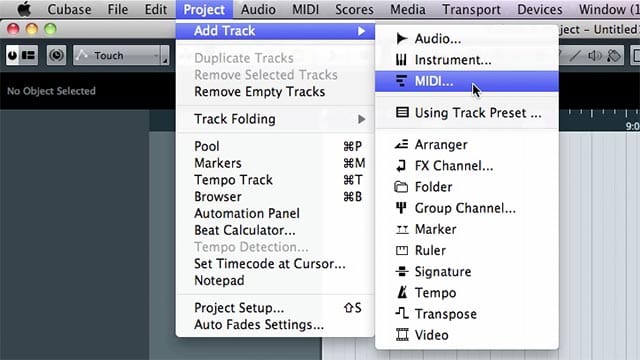 Menu Add Track e le sue opzioni.
Menu Add Track e le sue opzioni.Tra le prime scelte possibili leggiamo “Audio”, “Instrument” e “Midi”.
Tipi di tracce: Audio, Midi, Instrument
La traccia Audio e quella Midi sono i due tipi di traccia che possiamo usare per comporre e editare musica con un sequencer.
“Instrument” è invece un tipo particolare di traccia Midi usato in Cubase, che analizzeremo successivamente.
Come si usano questi due tipi di tracce all’interno di un sequencer?
Le tracce audio sono quelle che usiamo quando ad esempio registriamo la nostra performance al piano o alla chitarra. È materiale audio che possiamo registrare direttamente con Cubase o che possiamo importare dall’esterno.
Dopo aver aperto una traccia con un file audio possiamo togliere i difetti di registrazione, modificare il suono con l’equalizzatore e gli effetti, aggiustare il volume e così via.
Se invece vogliamo comporre un brano con uno strumento virtuale dobbiamo usare una traccia midi. Basterà collegare la traccia midi allo strumento che scegliamo e potremo subito iniziare a suonare e scrivere il nostro pezzo.
Differenze tra traccia Audio e traccia Midi
Come vedremo subito, una traccia midi non contiene materiale audio. Non abbiamo onde sonore su cui lavorare, ma solo segnali digitali (tecnicamente degli “eventi”) che vengono trasmessi da uno strumento midi al nostro computer e che verranno convertiti in un segnale audio solo alla fine del percorso del suono.
Vediamo come fare in pratica.
Aggiungere una traccia Midi al progetto
Dal menu a tendina scegliamo la voce MIDI. Si apre questo pannello:
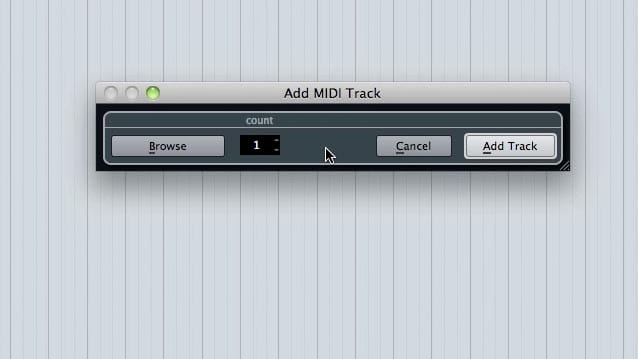 Aggiungere una traccia MIDI.
Aggiungere una traccia MIDI.Dal pannello possiamo decidere il numero di tracce midi da aggiungere. In questo caso agiremo sulla finestra con il valore 1 per inserire il numero di tracce che desideriamo. Lasciamo il valore inalterato e clicchiamo su Add Track.
Il pannello si chiude e nella finestra principale possiamo ora vedere la prima traccia del progetto.
Cambiare nome a una traccia
Il nome di default della traccia è MIDI 01. Per cambiarlo facciamo doppio click sul nome e scriviamo il nuovo. In questo caso scegliamo di chiamare la traccia “Piano”, perché il primo strumento virtuale che useremo è un pianoforte.
Premiamo Invio, da tastiera, per confermare il nuovo nome.
È venuto il momento di caricare il nostro strumento musicale virtuale e collegarlo alla traccia che abbiamo aperto.
Assegnare uno strumento virtuale ad una traccia
Per caricare uno strumento all’interno della traccia aperta dobbiamo prima scegliere la raccolta di strumenti virtuali da usare.
Gli slot di Input e Output
Spostiamoci nei due slot di input e output, nella parte sinistra della finestra.
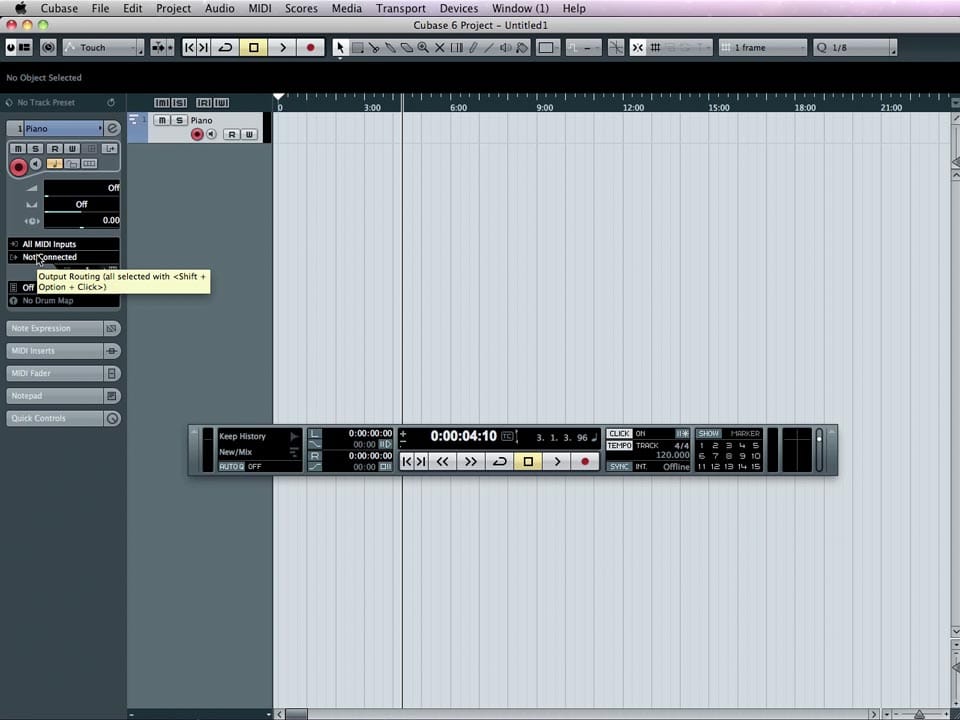 Gli slot di Input e Output di Cubase 6, per impostare il flusso audio.
Gli slot di Input e Output di Cubase 6, per impostare il flusso audio.Cliccando sul primo slot verranno elencati tutti i dispositivi di input, cioè tutti gli strumenti musicali MIDI collegati alla DAW. Se abbiamo un solo strumento MIDI collegato possiamo lasciare l’opzione di default All MIDI Inputs.
Lo slot degli output invece non è al momento connesso a nulla: è qui che dovremo collegare la traccia alla library.
Collegare una library di Virtual Instrument
Per fare questo collegamento scegliamo dalla barra del menu in alto Devices > VST Instruments. Dalla finestra che si apre clicchiamo sul primo slot vuoto. Avremo così l’elenco delle library di strumenti virtuali tra le quali scegliere.
Da questo elenco scegliamo Synth e poi HALion Sonic SE, che è la library inclusa in Cubase. Scelta la library si aprirà una finestra che ci chiede se vogliamo associarle una traccia MIDI. Clicchiamo su Cancel, perché abbiamo già una traccia aperta e non ce ne serve un’altra.
Il sampler
Si apre così l’interfaccia del sample player della HALion. Da qui potremo selezionare lo strumento che ci serve e iniziare a suonarlo.
Nel primo slot è già caricato uno strumento: First Contact. Visto che non è quello che ci serve, clicchiamo sul triangolo a destra del nome. La finestra che si apre contiene un lungo elenco di tutti gli strumenti virtuali della raccolta HALion Sonic SE.
Usare i filtri per la scelta del virtual instrument
Per scegliere con più comodità e precisione clicchiamo sul pulsante in basso a sinistra di questa nuova finestra, e mettiamo una spunta all’opzione Filters.
In questo modo all’elenco di strumenti si affiancherà una finestra con un sistema di categorie e filtri che renderà più semplice trovare esattamente il virtual instrument che cerchiamo.
 Schermata della HALion Sonic SE, il sample player di serie in Cubase 6.
Schermata della HALion Sonic SE, il sample player di serie in Cubase 6.In questa nuova finestra gli strumenti sono divisi in base alla famiglia di appartenenza, al genere, allo stile e così via. Se selezioniamo una categoria, l’elenco a destra ci fornirà gli strumenti corrispondenti.
Per una ricerca più precisa e veloce possiamo selezionare più categorie contemporaneamente.
Ogni volta che iniziamo una nuova ricerca ricordiamoci di cliccare il pulsante di Reset nella parte alta della finestra, a destra di quello Attribute. Questo pulsante deseleziona tutte le categorie su cui abbiamo cliccato precedentemente, assicurandoci che la nostra ricerca ricominci davvero da zero.
Lo strumento che ci serve è il Piano. Quindi nella prima colonna selezioniamo la categoria corrispondente e scorriamo l’elenco a destra fino a trovare lo “YAMAHA S90ES Piano” e facciamo click sul nome.
Lo strumento apparirà nello slot del sample player di HALion.
Possiamo adesso utilizzare la tastiera visualizzata nella parte bassa della finestra per sentire il suono dello strumento, basta cliccare sui tasti.
Collegare il virtual instrument alla traccia
Ora non ci resta che collegare lo strumento alla traccia che abbiamo aperto e alla nostra tastiera midi. Per fare questo facciamo click sullo slot di Output che abbiamo visto prima. Tra le opzioni adesso ci apparirà anche la HALion Sonic SE, che selezioniamo.
Abbiamo così delinato il flusso sonoro della nostra traccia.
- La nostra tastiera MIDI è lo strumento di Input che invia i dati delle note al sequencer.
- Cubase, il sequencer, li riceve e li archivia in sequenza, uno dopo l’altro.
- Dal sequencer i dati passano al sample player di HALion, che li converte in un suono (una forma d’onda).
- Questo suono torna al sequencer dove può essere ulteriormente modificato con equalizzazione, compressione, etc. per ottenere il risultato finale che arriva alle casse, insomma l’Output.
Ora abbiamo tutto l’occorrente per registrare la nostra musica.
Registrare una traccia
Per registrare della musica in una traccia di Cubase bisogna assicurarsi che il pulsante Record Enable della traccia sia attivo, cioè di colore rosso. Se non lo è, basta cliccarlo e la nostra traccia sarà abilitata alla registrazione.
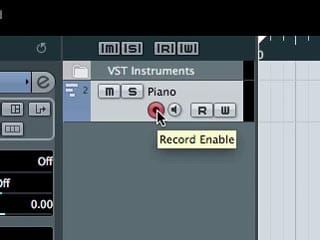
Il pulsante che attiva la registrazione della traccia in Cubase
Per avviare la registrazione basta cliccare sul pulsante Record, che si trova nella barra superiore della finestra. Lo stesso pulsante si trova anche sulla Barra di Trasporto.
La Barra di Trasporto (Transport Panel )
La Barra di Trasporto (Transport Panel nella versione inglese) contiene i comandi principali relativi alla registrazione e riproduzione dell’audio. Per visualizzarlo basta andare sulla barra dei menu in alto e selezionare Transport > Transport Panel; oppure premere F2 da tastiera.

Il Pannello di Transporto con i comandi principali di riproduzione del brano.
La grafica ci è familiare: riconosciamo subito al centro i comandi per spostarsi all’inizio del progetto, alla fine, Rewind, Forward, Cycle (che serve a riprodurre in loop, cioè a ciclo continuo, una selezione di audio), Stop, Play, e infine quello rosso del Record.
Immediatamente sopra questi comandi c’è il display che ci indica il punto esatto del progetto nel quale ci troviamo. Se clicchiamo su Play, un cursore verticale inizerà a scorrere da sinistra a destra della finestra. Il display visualizza la posizione del cursore.
A destra del display ci sono altri due comandi importanti: il Tempo (impostato per default a 4/4), e il bpm del progetto. Il bpm indica il numero di battiti al minuto: semplificando, maggiore è questo valore, più veloce sarà il ritmo del progetto. Il valore visualizzato nella figura è quello di default, 120.000.
Avviare e interrompere la registrazione di una traccia
Avviamo dunque la registrazione con un click sul pulsante Record e iniziamo a suonare.
Quando abbiamo finito fermiamo la registrazione cliccando sul tasto Stop, oppure premendo la barra spaziatrice della nostra tastiera.
La traccia così creata verrà visualizzata nella finestra di Cubase:
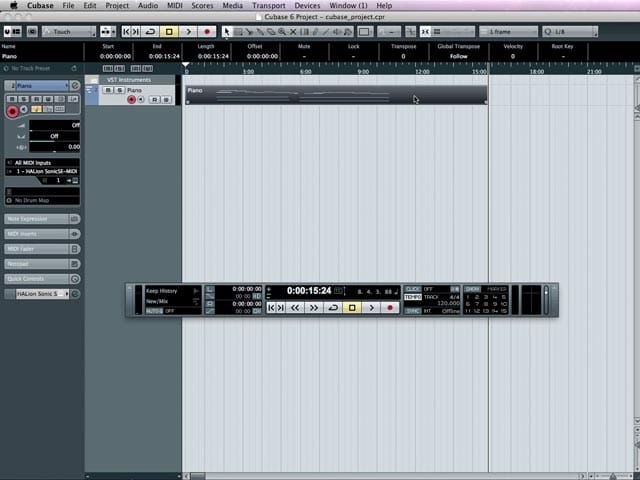
Una traccia midi nella finestra principale di Cubase
Per vedere il dettaglio di tutto quello che abbiamo suonato facciamo doppio click sulla traccia. In questo modo apriremo il Key Editor, la finestra di Cubase dalla quale gestiremo tutti i particolari delle nostre performance con gli strumenti MIDI.
Modificare il MIDI nel Key Editor
Con un doppio click su una traccia MIDI apriamo il suo Key Editor.
Il funzionamento di base di questa finestra è pressoché universale. Indipendentemente dal sequencer che stiamo usando, infatti, le note midi verranno sempre rappresentate in uno spazio di lavoro come questo: una parte centrale più ampia nella quale vengono visualizzate le note sotto forma di segmenti, e a sinistra una tastiera musicale di riferimento.
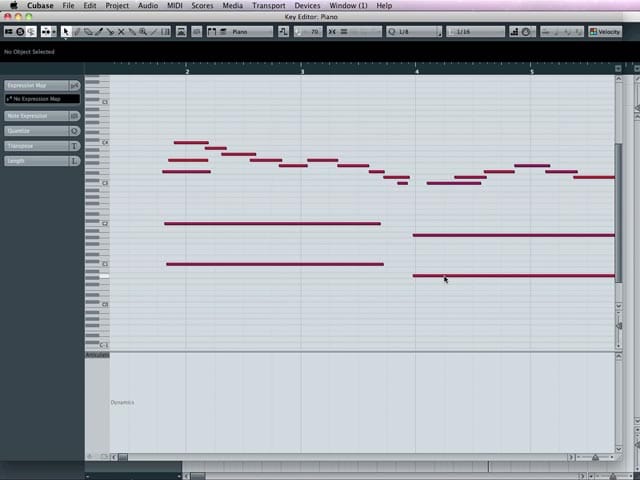
Il Key Editor, la finestra per l’editing e il monitoraggio delle note MIDI
La parte nella quale compaiono le note e la tastiera si chiama in Cubase Display Note. La parte inferiore, più piccola, e divisa da una barra orizzontale grigia si chiama Display Controller.
Il Display Note
È il posto in cui modifichiamo le caratteristiche fondamentali delle note registrate (durata, posizione, velocity…)
Se passiamo il mouse su una nota viene evidenziata la nota corrispondente della tastiera.
Guardiamo adesso i diversi segmenti colorati presenti nella finestra.
Ognuno di questi rettangoli rappresenta una nota. Quelli più lunghi corrispondono alle note che abbiamo tenuto più a lungo.
In questo caso vediamo subito la differenza tra le note in basso, tenute più a lungo, che sono le note degli accordi suonati con la mano sinistra. In alto, le note più brevi che compongono la linea melodica suonata dalla mano destra.
Il Display Controller
Nella parte inferiore del Key Editor troviamo invece una serie di controlli per modificare le note MIDI. Clicchiamo sulla voce Articulations/Dynamics nell’angolo in alto a sinistra del Display Controller per averne l’elenco.
Editing di base delle note MIDI
Un’altra informazione che possiamo subito intuire ad una prima occhiata del Key Editor è quella sulla velocity delle note.
La velocity: cos’è e come si modifica
La velocity indica quanto forte abbiamo premuto una nota. Nel protocollo MIDI il suo valore può variare da 0 a 127.
In Cubase basta un’occhiata per capire se una nota MIDI ha una velocity alta o bassa. Infatti di default i segmenti sono colorati di blu per valori bassi, diventano gradatamente viola per quelli medi, e infine si colorano di rosso acceso per le velocity intorno a 127.
Si può decidere di applicare questa variazione di colore ad altri valori: per esempio alle note (in modo che ogni nota abbia un colore diverso), o al canale MIDI, o alle parti. Questo settaggio di default è però il più usato e, specie per chi usa Cubase per la prima volta, il più utile.
Ad esempio, in questa figura capiamo subito che la prima nota è stata suonata in fortissimo, la seconda ha una intensità media, e la terza suona in pianissimo.
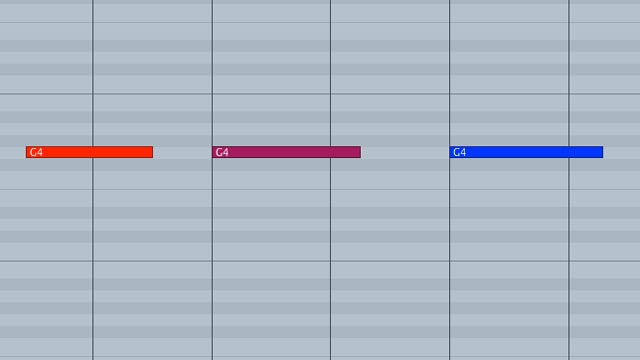
Note MIDI colorate diversamente a seconda della velocity
Per modificare la velocity di una nota anzitutto facciamo click sulla nota stessa. A questo punto, immediatamente sopra al righello del Key Editor, appariranno una serie di informazioni su quella nota: le prime sono Start e End che indicano in quale punto del progetto inizia e finisce la nota.
Poi c’è l’indicazione su quanto è lunga (Length), su che nota è (Pitch) e infine la Velocity che stavamo cercando.
Facendo doppio click su questo valore potremmo inserire un numero da 0 a 127.
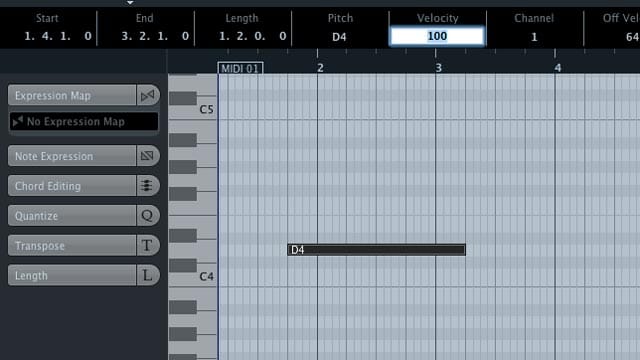
La modifica della velocity nella finestra del Key Editor
Vedremo subito il colore della nota cambiare a seconda della nostra scelta.
Senza fare Play, possiamo ascoltare i suoni nota per nota semplicemente facendo click sul rettangolo di ogni nota presente nel piano roll. Questa funzione può essere disabilitata con il pulsante Acoustic Feedback a sinistra in alto.
Tagliare, copiare, incollare, spostare le note
Molte delle operazioni che svolgiamo sulle note MIDI sono le stesse che facciamo in un documento di testo: cioè possiamo copiare, incollare e spostare le note proprio come faremmo con una parola, e con le stesse scorciatoie da tastiera.
Per spostare una nota, ad esempio, basta tenere premuto il tasto sinistro del mouse su di essa e trascinarla dove vogliamo.
Oppure, per un’operazione di taglia e incolla, selezioniamo una nota e premiamo Cmd/Ctrl-X da tastiera per “tagliarla”. Facciamo click sul righello del Key Editor in modo che il cursore di spostamento si posizioni dove vogliamo incollare la nota. A questo punto basterà premere da tastiera Cmd/Ctrl-V per “incollare” la nota nella nuova posizione.
Per copiare una nota la selezioniamo e premiamo da tastiera Cmd/Ctrl-C.
Per selezionare più note contemporaneamente si tiene premuto shift e si seleziona l’area delle note.
Per spostare una nota verticalmente la si seleziona e si preme la freccia su o già della tastiera: in questo modo la nota verrà spostata di un semitono sopra o sotto.
Per spostare una nota all’ottava successiva dopo averla selezionata si preme Shift+freccia su/giù. In questo modo la nota verrà spostata un ottava sopra o sotto.
Uno strumento essenziale per perfezionare la posizione delle note nella griglia, è la quantizzazione. Il procedimento lo trovi descritto in questo articolo sulla quantizzazione midi in Cubase che ti mostra rapidamente come il Quantizer renda più precisa la disposizione delle note, specialmente se registrate suonando senza adoperare il metronomo.
Il metronomo
Il metronomo è uno strumento che produce dei battiti regolari alla velocità desiderata.
Tutti i musicisti lo usano per eseguire i brani ad un ritmo costante, e il musicista virtuale non fa eccezione.
A questo scopo, in Cubase troviamo un metronomo personalizzabile e facile da gestire per andare a tempo mentre suoniamo.
I comandi base del metronomo si gestiscono dal Transport Panel di cui abbiamo già parlato.
Il valore di default visualizzato sul pannello è di 120.000.
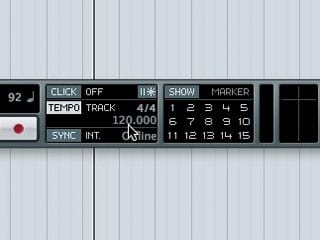
Il metronomo nel Transport Panel di Cubase
Questo significa che il sequencer invierà 120 battiti al minuto (in inglese è 120 beats per minute, abbreviato in bpm). Nessun battito verrà registrato nella nostra performance, quindi potremmo usare questa funzione sia per provare la parte da suonare che per registrare.
Modificare la velocità del metronomo
Per cambiare il bmp di un brano il modo più semplice è cliccare la voce Track dal Transport Panel, e poi fare doppio click sul numero.
A questo punto il valore diventerà modificabile, come nella figura:
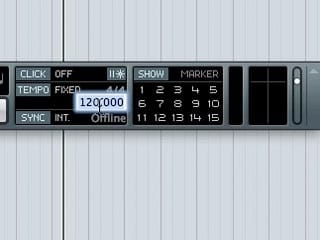
Modifica del bpm nel Transport Panel
Per confermare, premiamo Invio da tastiera.
Attivare il metronomo
Per attivare il metronomo, e quindi sentire il bip mentre suoniamo, andiamo sul menu superiore della finestra di Cubase e selezioniamo Transport > Metronome On/Off.
Oppure, più semplicemente, premiamo C da tastiera.
Fatto questo la scritta CLICK del Transport Panel, immediatamente sopra l’indicazione del Tempo, passerà da OFF a ON.
Per non sentire il metronomo basterà compiere di nuovo la selezione da menu o premere C. Il CLICK segnerà OFF.
Naturalmente lo scopo è suonare a tempo e quindi possiamo aggiungere il metronomo sia su tracce audio che MIDI.
La quantizzazione
La quantizzazione è la funzione che serve a rendere un brano ritmicamente preciso, correggendo le note in ritardo o in anticipo.
Consiste nello spostare il materiale MIDI o audio in modo che corrisponda ad una griglia di riferimento.
Per vedere come funziona apriamo il Key Editor di Cubase.
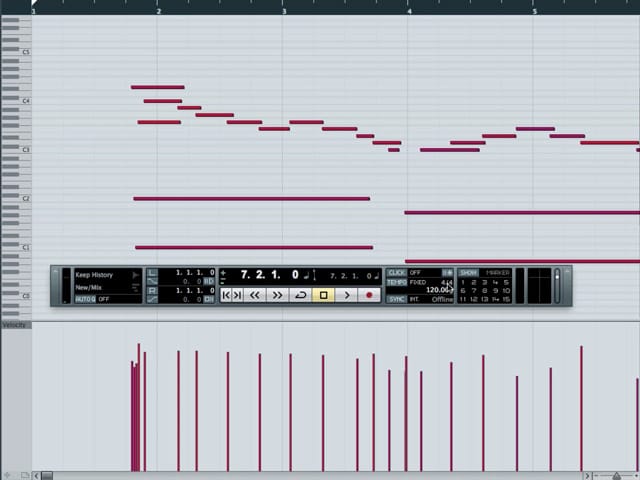
La griglia di riferimento del Key Editor.
Nella figura vediamo le note MIDI delle prime cinque battute di un brano. All’inizio di ogni battuta (cioè in corrispondenza dei numeri 1, 2, 3 e così via) ci sono delle linee verticali più marcate delle altre.
Nota adesso le note MIDI della figura: il primo accordo, di tre note, anticipa l’inizio della battuta numero due. Significa che è stato suonato in anticipo. All’inizio della battuta 4, invece, abbiamo il problema inverso: la nota è un po’ troppo a destra dell’inizio della battuta, perché è stata suonata in ritardo.
Con la quantizzazione sposto queste note in modo che corrispondano perfettamente alla griglia, e così facendo il brano suonerà a tempo.
Cambiare il valore di quantizzazione
Nel nostro esempio abbiamo quantizzato a 1/4. Abbiamo cioè diviso ogni battuta in quattro parti (1/4, 1/4, 1/4, 1/4) in modo che ogni nota MIDI venisse spostata alla riga di 1/4 più vicina.
Possiamo scegliere altri valori, maggiori o minori (1/2, 1/32, terzine…) a seconda di come vogliamo che si suddivida la griglia di riferimento per alineare le note.
Possiamo cambiare il valore di quantizzazione nella tab Quantize, cliccando sullo slot in cui è segnato 1/4 e scegliendo dal menu a tendina il valore di riferimento che preferiamo.
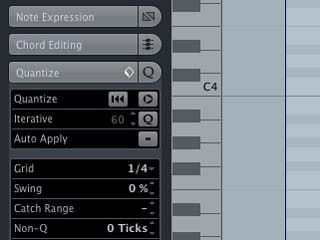
La scelta del valore di quantizzazione
Applicare la quantizzazione
Impostato il valore, non ci resta che dare il via al processo. Anzitutto selezioniamo le note da quantizzare: possiamo scegliere delle note specifiche selezionandole col mouse oppure applicare l’operazione all’intero brano premendo da tastiera Cmd-A.
Una volta selezionate le note, premiamo il triangolino Apply Quantize, a destra della voce Quantize, oppure premiamo il tasto Q dalla nostra tastiera.
Mettere una traccia in loop
Se vogliamo ascoltare una traccia – o parte di essa – in riproduzione continua, la mettiamo in loop.
Basta spostare il cursore sulla barra di trasporto, come in figura, e trascinare la parte destra del triangolo bianco in modo che copra tutta l’area da mettere in loop.
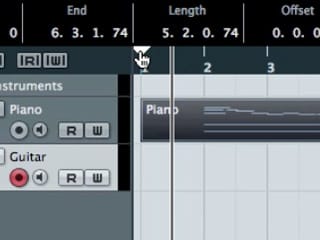
Lo spostamento dei locators per delimitare l’area di loop.
Una volta delineata un’area, possiamo anche spostarla tutta insieme. Per fare questo riportiamo il cursore sulla barra, nell’area compresa dal loop. Il cursore si trasformerà in una mano aperta e potremo così spostare interamente l’area di loop in un altro punto del brano.
Per un lavoro di precisione possiamo fare uno zoom dell’area: o con i comandi posti in basso a destra della Project Window (i triangoli grigio scuro, per lo zoom in senso verticale o orizzontale) oppure, da tastiera, con i tasti H per ingrandire e G per fare zoom out.
Non resta che premere il tasto di loop, e poi premere play per sentire solo la parte del brano selezionata.
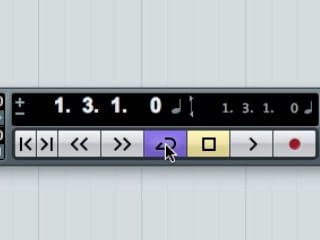
Il tasto per attivare la funzione di loop.
Il tasto di loop si attiva anche premendo lo slash dal tastierino numerico.
Come usare i Loop in Cubase
I loop sono segmenti di musica già pronta, file audio o MIDI che possiamo usare da soli oppure combinare insieme.
Sono utilissimi per avere una base sulla quale costruire un brano (un giro di basso, ad esempio, o quattro battute di batteria), oppure per trovare ispirazione per un brano originale, e possono essere usati così come sono o modificando caratteristiche come il tempo, le note, la tonalità.
Non sempre i loop contengono musica: a volte sono effetti sonori (lo scratch di un vinile, o una porta che cigola) che puoi inserire nel sound design di un film.
Il Loop Browser
In Cubase i loop si trovano nel Loop Browser, e sono organizzati in categorie.
Le categorie fanno riferimento a elementi come lo strumento usato, il genere musicale, l’atmosfera. Selezionando una categoria dopo l’altra puoi così identificare rapidamente il loop che ti serve.
Il funzionamento del Loop Browser è più semplice da spiegare con un video che con centinaia di parole. Qui sotto trovi un breve video, estratto dalle lezioni introduttive che erano nel primo corso online che ho realizzato su Cubase. Fa riferimento a Cubase 6, ma non ci sono differenze significative con l’ultima versione.
Per ripetere un loop tutte le volte che vuoi basta premere Alt/Option da tastiera e contemporaneamente trascinare il triangolo in basso a destra della traccia.
Le automazioni
Cubase è un sequencer, lavora cioè su una sequenza di informazioni.
Normalmente consideriamo la sequenza come una sequenza di note (o più precisamente di eventi MIDI), ma ci sono anche altri elementi che può essere vantaggioso applicare in una sequenza precisa.
Ad esempio:
- Il volume del brano, in modo che si abbassi e si alzi in momenti precisi
- Il volume di una singola traccia, per far sì che si senta a volte più a volte meno rispetto alle altre
- La dinamica di una nota, per simulare un crescendo
- I controlli specifici di una plugin
Un esempio concreto: se abbiamo un brano con tre strumenti diversi, non siamo limitati a regolare una volta per tutte il volume delle tre tracce.
Possiamo invece far ricorso all’automazione e rendere dinamico il cambiamento, così da ottenere esattamente il sound che desideriamo in ogni momento.
Come gestire le automazioni
L’automazione si attiva con il bottone W (sta per Write, scrivi) che diventa rosso quando è attivo. Dopo averla attivata, mettiamo il brano in play e effettuiamo le modifiche con i controlli dell’interfaccia.
Cubase ricorderà come abbiamo modificato il valore in ciascun momento del tempo.
Attivando il bottone R (sta per Read, leggi) l’automazione che abbiamo registrato verrà riprodotta ogni volta che riproduciamo il brano.
Questo è utile, ad esempio, se vogliamo modificare in modo dinamico la posizione spaziale di uno strumento (in questo caso automatizziamo il pan, ovvero la posizione del suono tra il canale destro e quello sinistro) per simulare uno strumento che si muove.
Oppure, ed è probabilmente l’uso più comune, nella fase di mixing delle tracce per far sì che ogni strumento sia ben udibile ma non sovrasti altri strumenti o magari la voce solista.
È possibile fare le stesse cose anche creando a mano, letteralmente disegnando come devono avvenire le modifiche. L’automazione in automatico è più indicata per modifiche che facciamo a orecchio, in tempo reale, mentre la modifica a mano è più studiata e precisa.
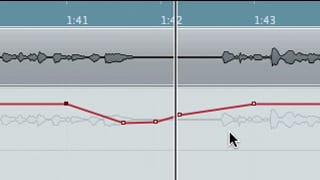
L’automazionedi un parametro disegnata col cursore
Trovi una descrizione più completa sull’uso dell’automazione in Cubase in questo articolo di approfondimento. Può esserti utile perché alcuni controlli di automazione nell’interfaccia di Cubase sono poco intuitivi (se non addirittura invisibili).
Naturalmente, è sempre possibile disattivare l’automazione che abbiamo registrato (spegnendo il bottone R) o registrarne una nuova se quella che avevamo creato non ci soddisfa.
Come spostare una traccia da un progetto all’altro
Con la funzione Archivio Traccia (Track Archive, in inglese) puoi trasferire una traccia da un progetto all’altro di Cubase conservando tutte le sue impostazioni: il virtual instrument associato alla traccia, le automazioni, gli effetti, la posizione della traccia all’interno del progetto e così via.
Questo sistema vale sia per le tracce audio che per quelle MIDI, ma anche per le tracce FX e per quelle video.
Esportare un archivio traccia e importarlo in un nuovo progetto
Ecco come fare:
- Selezionata la traccia dal progetto di partenza, scegli File > Export > Selected Tracks
- Dal pannello che si apre scegli il nome e il percorso in cui vuoi salvare il file
Il file creato, che è un archivio di tutte i dati della tua traccia, avrà l’estensione XML.
A questo punto devi importare la traccia archivio nel nuovo progetto:
- Vai nel nuovo progetto, lo attivi, e scegli File > Import > Track Archive
- Nella finestra di dialogo seleziona il file XML che vuoi importare
- Si aprirà questo pannello:

Il pannello con le impostazioni per importare un archivio traccia
A sinistra c’è l’elenco delle tracce individuate, con l’indicazione del nome e del tipo: metti una spunta a quelle che vuoi importare, o clicca su Select All Tracks per sceglierle tutte. Nell’esempio verrà importata la traccia Viola.
Nella parte in basso del pannello puoi scegliere se limitarti a usare i dati del file importato, o anche copiarli all’interno del tuo nuovo progetto.
- Clicca su Ok
Nel nuovo progetto troverai ora la tua traccia con tutte le modifiche che avevi apportato nel progetto di partenza. Nel caso di una traccia MIDI, ritroverai anche già caricato lo strumento virtuale.
69 commenti
Dubbi o domande? Lascia un commento qui! (Non rispondo a messaggi privati su Facebook o altri social.)
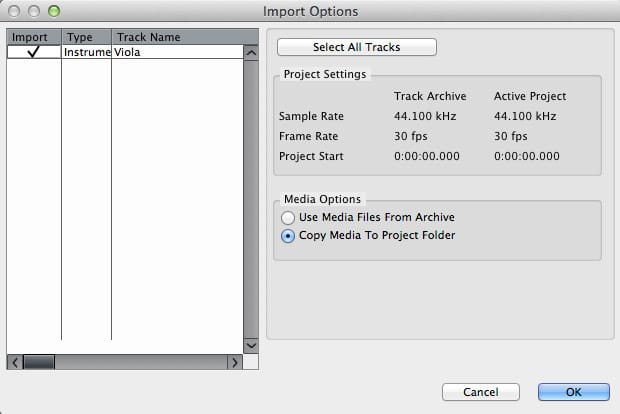
Ho comprato una Master Keyboard VMK176Plus ma non riesco a configurare il trasporto per controllare Cubase (7). Ho provato anche la funzione “apprendi”, ma con il trsporto nulla da fare. Hai qualche suggerimento da darmi o mi confermi quello che mi ha detto il negozio, che cioè è semplicemente impossibile?
Maurizio da Roma
Ciao Maurizio.
Mi spiace ma non conosco quella tastiera. Però a giudicare dalle specifiche dovrebbe funzionare, prova a sentire direttamente l’assistenza tecnica.
ciao,sai per caso come posso “usare” e “suonare” una canzone con la tastiera collegata a cubase ? mi ricordo che con reason usavo recycle e mi creavo da un file audio i loop e poi li caricavo su rex e li suonavo con la tastiera .. è possibile che questo nn possa farlo con cubase 6.5 ? ciao !
Ciao Massimo. Non sono sicura di aver capito il tuo problema, ma, a quanto leggo, dr. Rex dovresti poter usarlo tranquillamente con Cubase.
Due mesi fa contattato lo specialist della EKO, che rappresenta la StudioLogic, ma non è servito a nulla; sostiene che le impostazioni di una master keyboard vanno adattate alle varie esigenze personali (?). Qualcuno mi ha proposto anche di chiamare un tecnico a pagamento, ma non mi sembra giusto che per far funzionare il semplice trasporto di una StudioLogic si debbano spendere altri soldi. Ma ti vorrei fare una domanda: sono l’unico che ha questi problemi? Un saluto e grazie. Maurizio
Carissima Susanna ti chiedo un favore:
Se ho due progetti e devo copiare una traccia, impostata ad esempio su sample tank e quindi comprensiva di volume e suono da me selezionato, da un progetto all’altro lo posso fare?
E’ chiaro che la traccia che devo copiare voglio che mantenga le impostazioni che le ho dato.
Grazie.
Salve , ho cubase 7 element il mio problema e’ che vorrei trsportare la tonalita’ di una base ma non so come fare mi puo’ aiutare ! grazie.
Ciao Gianni,
quello che ti serve è creare una traccia archivio.
È una funzione interessante, e quindi l’ho aggiunta al punto 13 di questa Guida. Ci trovi passo per passo come procedere. 🙂
Ciao Davide,
trovi un articolo con video tutorial su come cambiare tonalità a questo link: https://www.musica-digitale.it/cambiare-tonalita-cubase.
Ciao Susanna, scopro proprio adesso questo tuo interessantissimo sito perciò voglio innanzitutto ringraziarti per la tua disponibilità.
Sono un cantautore, vorrei trovare un modo per trasformare la traccia audio del canto in traccia midi così da poterla visualizzare nella sezione partitura e stampare lo spartito per la SIAE (ho la versione 5 di Cubase).Grazie di cuore per la tua attenzione.
Michele
Ciao Michele.
C’è una notizia buona e una cattiva 😉
La notizia buona è che con Cubase puoi estrarre il MIDI da una traccia audio in pochi click:
– Fai doppio click sulla traccia audio per aprire l’Editor. Nella colonna a sinistra clicca sulla tab VariAudio e poi clicchi sulla prima voce, Pitch & Warp. Questo permette a Cubase di analizzare l’audio.
– Poi, sempre nella tab VariAudio, clicca sull’ultima voce, Functions e poi scegli Extract MIDI. (In versioni successive a Cubase 5 si può trovare direttamente la funzione Extract Midi senza la voce Functions).
In questo modo hai ottenuto la versione MIDI della tua traccia di canto, e se torni nella finestra principale la troverai in una nuova traccia. Per ascoltarla e controllare che sia esatta devi solo collegarla a uno strumento virtuale.
Veniamo alla brutta notizia: 🙁
1) La versione MIDI, probabilmente, non sarà precisa. Ascoltandola ti accorgerai che dovrai correggere alcune note, spostandole. Ma soprattutto:
2) Cubase, come tutti i sequencer, non è fatto per generare partiture.
Prova: con la tua traccia MIDI selezionata, premi Cmd+R per aprire la visualizzazione partitura.
Ti dico in anticipo che non sarai soddisfatto del risultato.
Per creare una partitura da poter presentare a qualcuno, l’unica via è usare programmi specifici, come Sibelius o Finale.
Il loro funzionamento di base è semplice, e ti permette di disegnare nota per nota e legatura dopo legatura quello che vuoi.
Fare la stessa cosa in Cubase (o in altri sequencer) rischia di portarti via moltissimo tempo con scarsi risultati.
Anche se è possibile che la visualizzazione della partitura che vedi in Cubase possa servirti da bozza per un lavoro più preciso. 🙂
Ciao Susanna,
volevo chiederti gentilmente: una volta fatto un progetto midi, per convertirlo in audio, vado su: File-Esporta-Mixdown Audio… a questo punto il: “Formato File” quale deve essere per avere una alta qualità? La “Fr.Campionamento KHz” quale consigli per avere una alta qualità? Così anche per “Risoluzione in Bit” E poi, cosa mi consigli di fleggare per esportare: “Esporta in Tempo Reale” – “Dividi Canali” – “Aggiorna Display” e un’altra cosa, quando ha finito il Mixdown il file audio che si crea è sensibilmente più basso come db rispetto a quello midi è normale?
Ti ringrazio per la tua disponibilità
Ciao Stefano
Ciao Susanna,
Sto provando a registrare la mia voce su una base che ha fatto un mio amico in mp3, solo che la base ha il volume troppo alto e non si sente la mia voce bene, di conseguenza ho pensato di abbassare la traccia della base… Ma non riesco a capire quale é la differenza tra abbassare il volume in decibel sulla traccia col triangolino e farlo col mixer…. Mi spego meglio: quando abbasso i decibel sulla traccia cliccando sul triangolino si vede rimpicciolire la grafica della traccia e si abbassa il volume, ma con questo procedimento il volume del mixer non cambia, stessa cosa cosa mi succede se abbasso il volume nel mixer, non si abbassa quello della traccia grafico. É come se fossero due volumi differenti non legati l’uno con l’altro!!
Grazie
Ciao Paolo.
L’automazione del volume dovrebbe riflettersi nel mixer.
Prova con questo: dopo aver cliccato sul triangolino per modificare il volume dalla traccia controlla che
Ciao Susanna, ho un problema. Quando importo un MIDI File in un progetto ancora vuoto il tempo rimane sempre a 120. Non prende quello del MIDI. Sono disperata. Non capisco cos’è successo. Che impostazioni devo mettere perché riconosca il tempo in automatico? Grazie dell’aiuto! Saluti, Sabrina
Cara Susanna da pochissimo sto usando Cubase su Mac. Ver. 5 LE avuta gratis in bundle con un registratore ZOOM.
1a cosa: ma in questa ver. i loop non ci sono o si devono scaricare da qualche parte?
2a cosa: esiste la possibilità di mettere in loop una traccia midi o audio o bisogna fare l’operazione “ripeti n volte”? Grazie mille, Gianluca
Ciao Susanna spero che tu mi possa aiutare perchè sono in crisi. ho il Cubase 5, ho collegato il mio mixer allen e heat al pc tramite usb ho impostato la scheda audio asio 4all ed ho collegato al mixer la mia tastiera roland. Ho registrato la prima traccia audio e va tutto bene però perche quando vado a registrare la seconda traccia audio mi registra non quello che proviene dalla mia tastiera ma quello che proviene dalla prima traccia audio??? mi potresti aiutare?? Grazie mille.
ciao susanna, sai mica come si fa ad utilizzare la tastiera del pc per riprodurre i suoni su un progetto nuovo? thanks
Ciao Susanna, ho un problema con il mio Cubase 6.5 tutte le attività in cui vorrei sentire con il pre-ascolto (effetti, media:i loop ecc) non sento nulla. Praticamente il pre-ascolto non mi funziona in nessuna attività in cui c’è la possibilità di pre-ascoltare l’esito. Sono sicura che da qualche parte dovrò attivarlo. L’ho cercato inutilmente. Puoi aiutarmi? Grazie del tuo bel sito e delle lezioni semplici e molto utili che ci sono.
soltanto oggi ho potuto prendere visione del vostro messaggio del 12 settembre. Ho letto le pagine di questo vostro capolavoro di didattica con un entusiasmo crescente. Finalmente ho trovato quello che cercavo per dare una sistemazione definitiva a quella mia produzione che, da anni realizzata tramite sibelius 7 e impostata su un sistema creativo mio personale, non mi era ancora riuscito di trasferire su un cubase 7 che degli iniziatori sconclusionati (pretenziosi ma incapaci di rapportarsi) erano soltanto riusciti a farmi odiare! Ringrazio di cuore l’autrice.
Ciao Matteo.
Per usare la tastiera del pc premi Alt/Option + K.
Vedrai visualizzata nella finestra una tastiera di riferimento con le lettere da premere per suonare.
Benvenuta Maria.
Prova questo: premi F4 per aprire il pannello delle VST Connections, quindi vai nella tab “Studio”. Da lì disabilita la Control Room.
Buonasera Luigi e grazie per il commento, sono contenta di essere stata utile!
Ciao Sabrina.
Per fare in modo che Cubase riconosca il tempo della traccia MIDI che importi e cambi il tempo del progetto di conseguenza, devi cambiare le impostazioni di Import nelle preferenze.
Fai così: dal menu Cubase (la prima voce in alto a sinistra) scegli Preferences.
Si apre la finestra delle Preferenze. Dalla colonna a sinistra scegli MIDI File (sotto la voce MIDI), che contiene le impostazioni di import e export.
Nelle Import Options togli la spunta alla voce Ignore Master Track Events on Merge.
In questo modo Cubase non cambierà più il tempo delle tracce midi che importi.
Ciao Susanna anche se è trascorso molto tempo dalla tua utilissima risposta del 1sett. c.a.,voglio ringraziarti per la tua puntuale spiegazione. In effetti utilizzare il risultato della partitura cubase come bozza è per megià un gran bel passo.
Ciao susanna vorrei sapere come faccio a copiare uno spartito in cubase 5 te ne sono grato di una risposta Ciao
Ciao, Michele, buon lavoro!
Salve,cercavo una soluzione per il mio cubase le 5,soluzione che riguarda la possibilità di creare con questo software due tracce,una che riguarda il microfono quindi il parlato o il cantato,e l’altra che riguarda una base musicale base che posso reperire anche in rete,insomma io canticchio e una volta effettuata la performance ho la possibilità di intervenire sulle due tracce, potendole manipolare all’occorrenza con lo stesso cubase.Quanto detto riuscivo a farlo con il software Pro-tools,ma avendo da poco inserito un expander della ketron sd2 non riesce quest’ultimo a trovare compatibilità con Pro-tools,almeno io non ci sono riuscito,quindi sono passato a Cubase e noto che non vi sono conflitti nemmeno con la scheda audio esterna che utilizzo con il mio portatile una scheda della M-audio.LO so che il ketron e per i solo file midi ma noto con piacere che con cubase non interferisce.Riepilogando mi aiutate per favore se è possibile a risolvere?grazie.
Ciao Rosario.
Se per “copiare” intendi “importare”, hai bisogno del file dello spartito con l’estensione .xml.
A quel punto da Cubase scegli File > Import > MusicXML.
Ho aggiunto il paragrafo 2.3 a questa guida: lì trovi il link a un tutorial che ti mostra come gestire le partiture.
Ciao susanna, innanzitutto volevo ringraziarti per l’aiuto che hai dato e continui a dare a tutti.. la mia domanda è questa: come si fa a mantenere gli stessi strumenti, esportando il file midi dopo che è stato modificato con Cubase? con gli altri software, tutte le tracce sono col piano.. grazie 1000
Ciao Susanna! Mi sembra di aver capito che un mixer come il berhinger djx700 non puo’ essere collegato a cubase. Come riesco ad usare il mixer di cubase aggiungendo un suono per ogni canale? 😉 Aspetto tue notizie.
SALVE A TUTTI HO UN PROBLEMA CON CUBASE 5 CHE MI STA ASSILLANDO E HO L’ESIGENZA DI RISOLVERE AL PIU’ PRESTO POSSIBILE….SI TRATTA DEI MIDI,CREO LA TRACCIA ASSEGNO LO STRUMENTO E QUANDO LA ESPORTO MI DA TUTTO IN PIANOFORTE…GRZ IN ANTICIPO
Ciao Gianluca.
Quando esporti un file MIDI stai esportando delle informazioni (le note suonate, la durata di ciascuna nota, e così via), non gli strumenti virtuali.
Quindi passando in un altro progetto (e a maggior ragione, come nel tuo caso, in un’altra DAW) devi ricaricare gli strumenti.
CIAO A TUTTI VOLEVO CHIEDERE COME REGGISTRARE AVENDO GIA MESSO LA BASE IN MP3 LA VOCE CON LE CUFFIE OVVIAMENTE PERO NN SO METTERE L’EFFETTO MENTRE CANTO COME SI FA GRAZIE
X CHE CANTARE SENZA EFFETTO E IMPOSSIBBILE SE CE UN MODO CHIEDO CORTESEMENTE CHE MI VENGA SPIEGATO GRAZIE
Ciao Susanna, ho Cubase5 e non riesco a registrare la voce sul Mastering in cuffia entra ma non in traccia. Non è forse possibile registrare sul mastering?
Ti sarei grato di una risposta.
Ciao e grz in anticipo.
Ciao Susanna, ho cominciato da poco ad usare Cubase 5 e ho un problema, ho registrato alcune tracce inserendo le note manualmente sul piano roll, tutto bene, poi improvvisamente, prima su una traccia e poi su altre due, le note sono scomparse, però ci sono, perché suonano. Ma non si vede niente, il piano roll è apparentemente vuoto, e quindi non c’è più possibilità di fare inserimenti o correzioni le note. Come può accadere? Cosa ho sbagliato? Ed è possibile recuperare la visibilità delle note registrate?
Grazie infinitamente per una tua risposta.
Ciao Susanna,
ti prego non tenere conto del messaggio che ti ho inviato il 26 febbraio, nel quale segnalavo un inconveniente di Cubase AI5. Il problema era che lo avevo installato su un PC con Windows 7, che non supporta questa vecchia versione di Cubase. Da qui le anomalie.
Tutto risolto, grazie e cordiali saluti.
Stefano
Salve Susanna,ho scoperto da poco questo sito e sono contento che ci sia qualcuno che da consigli e suggerimenti utili.Il mio problema è:importo un midi file con nuendo 4 lo apro, ho tutte le tracce dopo avere fatto delle modifiche lo voglio ascoltare prima di esportare, ma non si sente niente.Mi potresti aiutare? .Grazie anticipatamente
Cara Susanna il mio problema è questo:ho inciso il midi di una composizione per organo e tutto è ok. Ora desidero realizzare l’Audio. Ho aggiunto la schermata dell’Audio poi ho attivato il pallino rosso quindi ho iniziato a registrare. Purtroppo a questo punto il cursore va avanti ma non viene inciso nulla e la linea dell’audio che dovrebbe indicare la registrazione effettuata rimane piatta quindi nel riascolto non sento nulla. Come posso risolvere il problema? Grazie per la risposta. Saluti.
Gent.ma Susanna,
Complimenti per la preziosa guida. Ho scaricato Cubase e ho registrato. Vorrei sapere come si trasforma il file registrato, in formato WAV o MP3. Ti ringrazio e cordialmente ti saluto
buona sera mi sapete dare una mano
ho comprato una scheda Alpha lexcon
insieme alla scheda c’era cubase le5
ho fatto tutti collegamenti giusti
poi sono andato al programma cubase le5
mi dice che non c’e’ nessun collegamento
non so più come fare
come e possibile che i collegamenti sono giusti
e il programma mi dice che non c’e’ nessun collegamento
come e possibile se faccio tutti i collegamenti giusti
mi sto disperando mi sapete dire voi che devo fare
Gent.ima Susanna, sono in possesso di cubase5. Per quanto riguarda l’importazione di file mp3 non ho problemi. Non riesco ad importare invece file Midi. Potresti per favore inviarmi una istruzione dettagliata . Grazie. Un cordiale saluto
Ciao,suonando su una base di band in a box ho lasciato sul Cubase su cui stavo contemporanamente registrando la parte di basso e la traccia del BIAB, inserito il segmento di loop inavvertiamente e quindo ora mi trovo registrate 32 ‘riprese’ ma ovviamente visibile solo l’ultima. E’ possibile recuperarle tipo un ‘demix’ delle tracce midi e vederle singolarmente? Grazie
Ciao Susanna,
Nel cubase sx non riesco più a portare il MIXER nella schermata, sono andato in “periferiche Mixer- Mixer 2 e 3 ma non mi appare.
Avresti un aiuto da darmi, grazie anticipatamente
Alfio
Salve Susanna, innanzitutto mi complimento per la sua professionalità che mette a disposizione di tutti. Avrei tante domanda, ma in questo momento, quelle che mi vengono in mente sono le seguenti: Io ho una Tyros 2 Yamaha, sono riuscito in qualche modo a settare la tastiera per farla leggere a cubase, ma gli strumenti che suono traccia per traccia con la mia tastiera, escono sempre dalla tastiera e non dal computer, se inserisco una traccia audio e quindi la registro, se abbasso il volume della tastiera non sento piu’ gli strumenti ma solo la voce, idem per la registrazione. Altra domanda: quando voglio creare tutto audio quindi senza midi, registro le traccie con gli strumenti nelle varie traccie audio, ma se voglio leggere il testo di un canto aperto con un qualsiasi file di testo, non posso farlo in quanto cubase si ferma proprio mentre registro, e quindi pur avendo piu’ finestre aperte sul pc sono costretto a scrivere a penna su un foglio di carta le parole di un brano. Grazie e spero nell’aiuto.
ciao Susanna mi chiamo Michele sax
e possibile trsformare una base audio in midi
uso cubase dal 1995 ho iniziato con cubase vst poi 24 poi 32
quando ho aggiornato il 32 ho avuto cubase sx e da quel momento e’ cambiato tutto
io con il cubase vst ricavavo delle bellissime partiture tramite il midi
dopo il cubase 32 ho smesso di lavorare anche il midi
utilizzo cubase solo per le registrazioni audio
ma sentendo i tuo consigli su cubase 5.0 voglio riprovare ad usarlo.
Vorrei lavorare con cubase creando delle sequenze di strumenti che mancano nel mio gruppo tipo violini synt delle chitarre ecc..
ma nasce l’esigenza di dare il click in cuffia al batterista puoi darmi un consiglio come fare?
esiste anche un modo per poterlo aprire subito e caricare la sequenza fatta in studio
vorrei provarlo in giro
a me interessa che quando clicco sulla song si deve aprire subito
in modo da non creare il vuoto tra un brano e l’altro
certo di una tua risposta
ti mando i miei piu cari saluti.
Ciao
dovrei registrare una voce sopra il mio progetto musicale…
premetto che lavoro con sched audio esterna e il mic collegato ad un mixer che entra nella scheda audio….chiedo come posso registrare la voce tenendo la base sotto e registrare solo la voce…..
Grazie per la risposta
salve,quando trasporto un beat dal desktop a cubase me la mette ma non mi da la sbarra della strumentazione cme devo fare?
Ciao Lorenzo Bellagamba,ho letto il tuo commento e mi stavo chiedendo qual’è l’intoppo.Nel tuo caso,normalmente si apre un nuovo progetto(ovviamente),si mette la base nella traccia1 e si registra solo la voce nella traccia2.Qual’è il problema?Un saluto.P.s.:Io,per fare una demo,registro addirittura senza passare per mixer vari o schede audio esterne.Collego il microfono(o tastiere,basso e chitarra) direttamente al pc,figurati.E le registrazioni(naturalmente”audio”)non sono neanche niente male con Cubase….
Ciao Lorenzo Bellagamba,qual’è il problema?Io registro addirittura le mie demo,completamente in audio e collegandomi direttamente al pc senza passare per mixer vari o schede audio esterne.Voce,basso,tastiere e chitarre che entrano dirette nel pc,ed il prodotto finale non è per niente male.Nel tuo caso è semplice:basta avviare un nuovo progetto(ovviamente),mettere la base musicale sulla traccia 1 e “sovraincidere”la tua voce nella traccia 2.Infatti non capisco dove sia il problema.Forse mi sfugge qualcosa.Un saluto.
buonasera, volevo chiedere se possibile una guida pratica per produrre sequenze con click da inviare al batterista con cubase ai5. grazie!
Ciao Susanna, spero di parlare con te, e premetto che sono molto ignorante in materia, ma ho questa esigenza: ascoltando un pezzo di piano su yutube, lo vorrei trascrivere, si puo’ fare? In che modo piu’ semplice possibile? Grazie
Ciao Susanna ho appena scaricato l’ultima versione demo del Cubase Elements 8, vorrei riuscire a scrivere una partitura e stamparla, ma non riesco ad entrare nella pagina dove apre la pagina pentagrammata…
Io suono i sax, tenore, contralto, soprano, clarinetto in SIb Mentre il tenore e il soprano sono in SIb, come il clarinetto, il sax contralto è in MIb. Quindi due tonalità diverse, che comportano alcune difficoltà di adattamento con altri strumenti, o anche tra di loro, di suonare in sincrono, intonati. Per esempio la chitarra e il pianoforte sono strumenti in DO. Per eseguire un pezzo avendo una sola partitura di essi dobbiamo fare degli spostamenti di tonalità e quindi delle note stesse, sia per
quanto riguarda la melodia, che per l’armonia. Siccome una volta trenta anni fa quando suonavo riuscivo a capire questo e a fare adattamenti spostando le tonalità. Oggi non ricordo più e non sono più capace. Quindi se io ho una partitura di uno dei miei strumenti o una esecuzione completa strumentale, su supporto USB o vinilico, posso estrarre uno strumento o più di uno da essi ( esempio il sax, o la chitarra solista e provare a eseguici sopra, suonando personalmente con uno degli strumenti descritti. Naturalmente tutto questo per ritrovare il modo di ripristinare pian piano la conoscenza e l’applicazione della armonia e della quadratura del tempo. Io vorrei tornare a suonare. Sopratutto vorrei suonare con i miei figli, due maschi e una femmina che vivono con la musica e suonano ovunque. L’unica differenza che ogni’uno esegui un genere diverso. La figlia il Rock con la chitarra, insieme ad una cantante e un mixer. Il figlio grande il piano principalmente musica classica. Il più giovane tredici anni, che frequenta il conservatorio è il più vicino a me, suonando clarinetto SIb e flauti dolci e traversi. Cioè strumenti a fiato. Il genere da lui prescelto il genere Barocco. Io ho sempre suonato blues e Jazz. Come vedete un po un casino. Mettetemi Voi su una strada da seguire con un Vostro apparato, per esercitarmi e poter suonare sia sulle basi musicali da solo, che con i miei figli che suonano altri strumenti. Non sò se sono riuscito a rimanere in argomento ed a farmi capire delle mie necessità. Dico che leggo bene la musica e come tecniche di strumento sono ancora a un buon livello. Mi manca di ritrovare la quadratura e conoscenza armonia per l’aggancio complessivo del pezzo preso in questione. Ringrazio Vivamente
P.S.- Quindi io ho bisogno di un mezzo tecnico e di istruzioni possibilmente in Italiano e ricominciare dapprima per mio conto. Successivamente se arriverò a buon livello poter suonare con i miei figli. Con Osservanza Merli Giuseppe
Ciao. Avrei bisogno di un aiuto. Ho delle tracce audio di batteria registrate, e vorrei triggerare il suono con dei vst (Tipo komplete) come devo fare? Grazie mille anicipatamente
Ciao Susanna,
gentilmente volevo chiedere se esiste un modo su cubase per cambiare il sample di una traccia audio, mi spiego:
mettiamo che creo un traccia audio, inserisco il mio sample della cassa e scrivo la mia struttura; decido poi che il suono non mi piace e voglio sostituirlo con un altra cassa, è possibile farlo senza creare una nuova traccia e riscrivere quindi tutta la parte?
grazie mille
Marco
Ciao Antonio,
per aprire la partitura di un brano o di una singola traccia selezioni le regioni che ti interessano e poi premi Cmd+R.
Ciao Lucio,
ci sono diversi modi per trascrivere un brano. La strada più semplice se hai un sequencer è importare il file audio e dal file audio estrarre la traccia MIDI. Dalla traccia MIDI puoi ricavare la trascrizione, visualizzando la partiture. Per gestire le partiture puoi seguire questa guida.
Ciao Alfio,
per visualizzare il Mixer nella schermata basta premere F3.
Buongiorno sono Salvatore ho acqistato da poco tempo cubase 10 element e ancora sto cercando di imparare. Mi capita una cosa strana , avendo caricato un vst che viene riconisciuto in cubase come effetto, si tratta di leslie della ik multimedia,tutto il processo di installazione va bene il vst compare si apre ma non si apre l’immagine rimane nera la finestra del vst ma se con il mouse clicco nell’angolo in basso a destra (quello che serve a rimpiccolire o in grandire l’immagine) si vede l’immagine o gui. Ho fatto molte prove ma non riesco a risolvere il problema. Potrebbe aiutarmi? Grazie
Buonasera, ho installato la versione free di cubase LE AI Elements 9.5, gratuita con l’acquisto con Prodotti Yamaha. In fase di registrazione traccia audio, pur sentendo molto bene la traccia registrata (sono fisarmonicista), non riesco a visualizzare la forma d’onda nella traccia registrata. Come riesco a visualizzarla? Grazie anticipatamente per un Suo sperato aiuto.
Ciao Susanna,
vorrei eliminare il controllo del volume da una traccia midi importata in cubase 10 elements, non riesco a capire dove si trovano tutti i controlli (volume, sustain, programm ecc.) puoi aiutarmi?
Grazie Paolo
Ciao, ho un problema con Cubase Pro 10.5, in pratica quando faccio l’IMPORT di un file audio il file viene trasposto di un valore che sembra essere circa 3/4 di tono, in pratica un SOL diventa un SOL# aumentato di 1/4 (circa) di tono, ho controllato il transpose e la tonalita generale del progetto e sembrano a posto, agendo sul comando transpose la traccia viene correttamente variata ma rimane comunque questa leggera sfalsatura di 1/4 di tono, ho provato a importare la stessa traccia sia da un MP3 che da un WAV ma il comportamento è identico, il problema comunque si presenta con qualsiasi traccia audio, ne ho provate diverse.
n.b se ascolto le tracce con windows media player le tracce sono riprodotte alla tonalita corretta.
Ti ringrazio dell’aiuto, se puoi
grazie
Davide
Ciao Davide, potrebbe essere un problema di sample rate, controlla che tracce e progetto siano allineati sullo stesso valore.
Per controllare le impostazioni del progetto premi da tastiera Shift+S o vai su Project > Project Setup.
Buongiorno sig.ra Quagliariello ho cubase element 10 e in questi giorni non so cosa sono andato a modificare ma succede che dopo aver caricato un vst al mi della seconda ottava mi si disattiva il volume e la nota resta incantata ( si blocca e continua a suonare quando ripristino il volume). Ho cercato nel manuale ma non riesco a trovare o non lo capisco io, come risolvere. Inoltre vorrei sapere se c’é una opzione o funzione che riporta tutto in default. Se puó aiutarmi quando puó, grazie
Salve, la mia domanda è semplice ( almeno credo ) avevo cubase su windows 7 ma ora ? posso trasferire il software su un altro pc windows 10 ? insomma sono autorizzato oppure devo comprare un nuovo software ?
Grazie
C’è la possibilità di vedere il pentagramma sul display ? Io conosco la musica e avrei la necessità di vedere le note. Grazie
Ciao Susanna, utilizzo Cubase 5 con un Xv 3080 Roland. Quando avevo Cakewalk gestivo tranquillamente lo strumento attraverso file ins, entrando nei timbri, negli effetti, configurando così lostrumento. Come posso fare su Cubase? Grazie